
The first parameter, 2, indicates that you want Excel to use the COUNT function to determine the formula result. For instance, if your filtered information was in A2:A500, you could use this formula to display a count of the rows displayed by the filter: You can also use the SUBTOTAL function to determine the count of rows. The drawback to this, of course, is that if you change your filter criteria you will also need to change the COUNTIF criteria to get an accurate count. All you would need to do is make sure that the criteria specified in the function is the same criteria that you used in your filter. If you want to use a formula to determine the row count, you could use the COUNTIF function. By default, Excel displays the sum of whatever cells you've selected, but you can right-click on this sum and instead instruct Excel to display a count of the selected cells. You could also select all the visible cells in a particular column and just look in the "totals" area of the status bar. This count disappears as soon as you start editing other information in your worksheet, but it will reappear if you reapply the filter. When you apply a filter, the Excel status bar contains a count of how many rows are displayed by the filter. If you don't need to get your count in a cell, then you can simply rely upon Excel to inform you of the count. If you want to determine the number of rows that meet the criteria of your filter, there are a variety of techniques you can use.
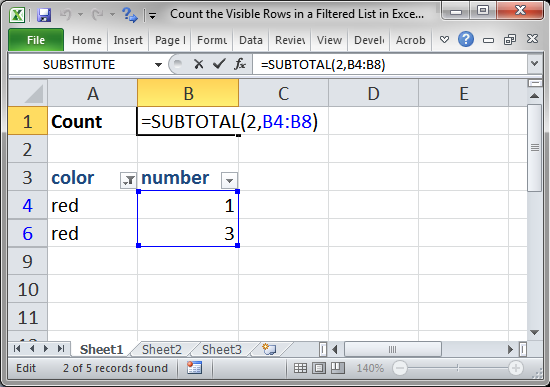
This is actually normal behavior-the COUNT function returns all the rows in a range, whether they are visible or not.


He wants to determine the count of rows visible in the filtered data, but when he tries to count them using the COUNT function, Excel returns the overall number of rows, including those not displayed in the filtered list. John has applied a filter to the contents of one of his worksheets.


 0 kommentar(er)
0 kommentar(er)
